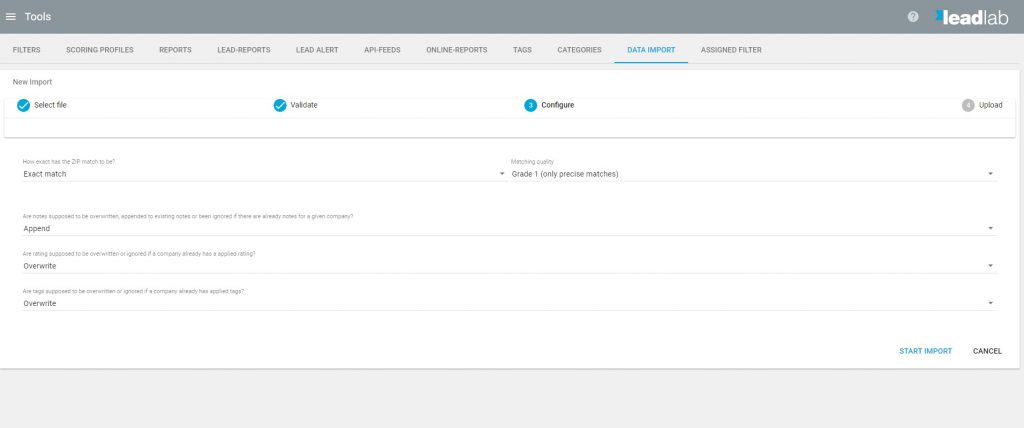The following describes how exactly to load a file with inventory data to the “LeadLab Server”.
File format
You can upload inventory data either as an Excel file or as a CSV file. If you create a CSV file, please make sure that the values within the file are really separated with commas and not with semicolons, or similar.
The following data can be present per company entry:
Company name, zip code, country, mark1, mark2, mark3, mark4, mark5, note, rating, beDirect ID, crefo no. The following data must be available for each company entry:
Company name, ZIP code, Country, Marker (or) Note (or) Rating.Import
You can upload your file under more tools – data import. To do this, click on the blue button at the bottom right.

Then you can assign the individual fields to the columns of your file. Click on the dropdown menus and select the appropriate value for the corresponding content in your table. So company to company name, country to the country abbreviation, etc.
Configuration
After the assignment of the individual fields you can set in the area Configuration, how exactly the adjustment is to be made.
Menu – How exactly should the zip code match?
Here you can define how exactly the zip code of the data should match. We recommend selecting “First two digits” here. “Complete match” would only match 100% matches, “first digit” would match all from the entire zip code area that starts with the same number.
Menu – Match quality
Here we recommend level 2 (company name is ignored). This means that even company names that are stored in your CRM system without a company name, e.g. GmbH, Ltd., KG, are still considered hits in the LeadLab database.
Specifications for the markers, notes and evaluations
Here you can specify whether the data for company entries should be appended, overwritten or ignored. Append adds existing markers, overwrite replaces the existing values and ignore does not change the record if there are already entries.
After you have made the settings, click Import. The next screen will show you what percentage of the file has been uploaded. The import is not finished until the message “Import job created successfully” is displayed.
Sample files can be found below for download!