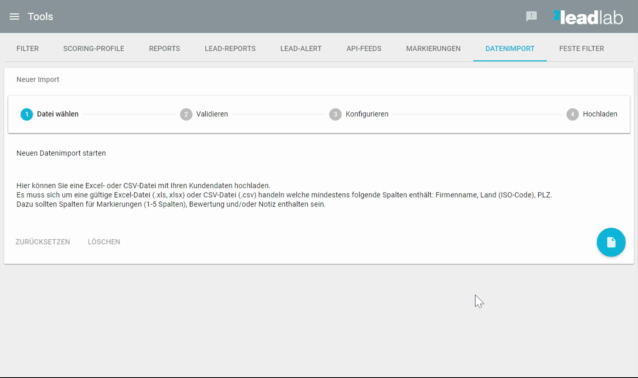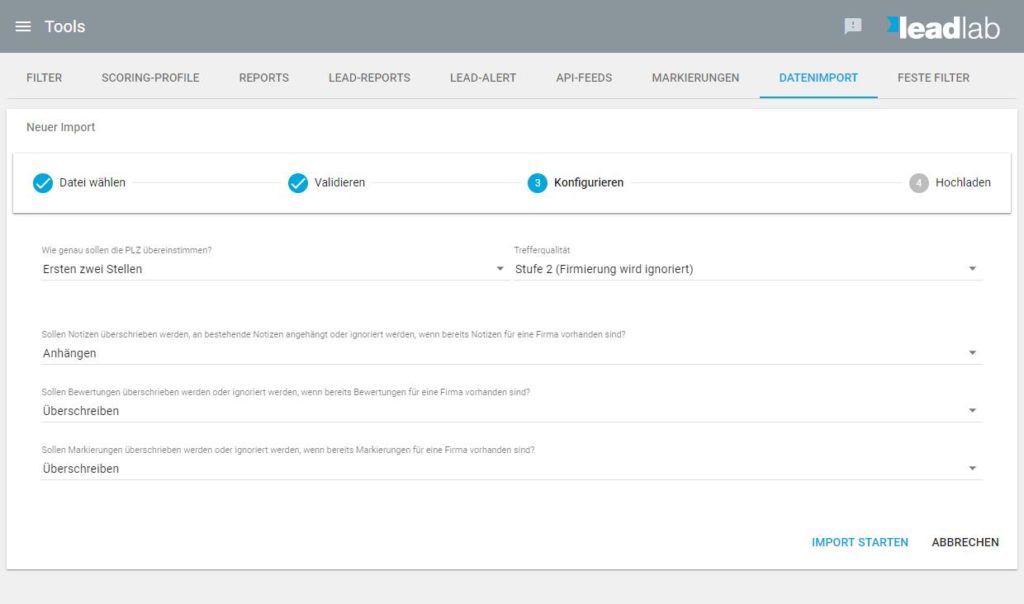Im Folgenden wird beschrieben, wie genau Sie eine Datei mit Bestandsdaten auf den “LeadLab Server” laden können.
Dateiformat
Sie können Bestandsdaten entweder als Excel File oder als CSV Datei hochladen. Wenn Sie eine CSV Datei erstellen, achten Sie bitte darauf, dass die Werte innerhalb der Datei wirklich mit Kommas getrennt sind und nicht mit Semikolons, o.ä.
Folgende Daten können pro Firmeneintrag vorhanden sein:
Firmenname, PLZ, Land, Markierung1, Markierung2, Markierung3, Markierung4, Markierung5, Notiz, Bewertung, beDirect ID, Crefo Nr. Folgende Daten müssen pro Firmeneintrag vorhanden sein:
Firmenname, PLZ, Land, Markierung (oder) Notiz (oder) BewertungImport
Sie können Ihre Datei unter weitere Tools – Datenimport hochladen. Klicken Sie dazu auf den blauen Button unten rechts.

Danach können sie die einzelnen Felder, den Spalten Ihrer Datei zuordnen. Klicken sie auf die Dropdown-Menüs und wählen Sie den entsprechenden Wert für den dazugehörigen Inhalt in Ihrer Tabelle aus. Also Firma zu Firmennamen, Land zu dem Länderkürzel, etc.
Konfiguration
Nach der Zuordnung der einzelnen Felder können Sie im Bereich Konfiguration einstellen, wie genau der Abgleich vorgenommen werden soll.
Menü – Wie genau soll die PLZ übereinstimmen?
Hier können Sie definieren, wie genau die PLZ der Daten übereinstimmen soll. Wir empfehlen hier die Auswahl “Ersten zwei Stellen”. “Vollständige Übereinstimmung” würde nur 100% Treffer matchen, “erste Stelle” alle aus dem gesamten Postleitzahlgebiet, das mit der gleichen Zahl anfängt.
Menü – Trefferqualität
Hier empfehlen wir Stufe 2 (Firmierung wird ignoriert). D.h, dass auch Firmennamen, die in Ihrem CRM System ohne Firmierung wie z.B. GmbH, Ltd., KG hinterlegt sind in der LeadLab – Datenbank aber mit, trotzdem als Treffer angesehen werden.
Angaben für die Markierungen, Notizen und Bewertungen
Hier können sie angeben, ob die Daten bei Firmeneinträgen jeweils angehängt, überschrieben oder ignoriert werden sollen. Anhängen fügt bestehenden Markierungen weitere hinzu, Überschreiben ersetzt die vorhandenen Werte und Ignorieren ändert den Datensatz nicht, falls schon Angaben vorhanden sind.
Nachdem Sie die Einstellungen getroffen haben, klicken Sie auf Import. Der nächste Screen zeigt Ihnen an, zu wie viel Prozent die Datei hochgeladen wurde. Fertig ist der Import erst, wenn die Meldung “Import-Job erfolgreich angelegt” angezeigt wird.
Beispieldateien finden Sie unten zum Download!